Claim Processors Setup
Here’s a brief walkthrough on how to configure and use ServicePower within the ServiceWorks software.
To begin, click the cogwheel in the toolbar to open the configurations tab and navigate to Integration -> Claim Processors Setup


Click + icon , "Claim Processor" popup will open.
In the following popup menu, You’ll be given the option to fill out the corresponding information for your ServicePower account:

Processor: This field lets you create or select an existing processor. Since this is your initial setup, you’ll want to put ServicePower in this field.
Name: This field will designate how your processor appears in ServiceWorks. For ease of use, we recommend naming this ServicePower as well.
ID: You can enter your processor’s associated ID number here.
Username: Enter your ServicePower username in this field.
Password: Enter your ServicePower password here.
Part Submission to Claim: In this field, you can designate whether to base the submission on the cost or sales price with your claims.
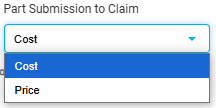
If in ServicePower, ‘Part Submission to Claim’ is ‘Cost’ and in Manufacturer setup in ServiceWorks (Configuration > Inventory Settings > Manufacturer), ‘Part Submission to Warranty’ is set as ‘Cost’ then warranty claim will be submitted in cost.

But If in ServicePower, ‘Part Submission to Claim’ is ‘Cost’ and in Manufacturer setup in ServiceWorks (Configuration > Inventory Settings > Manufacturer), ‘Part Submission to Warranty’ is set as ‘Price’ then warranty claim for part will be submitted in price.
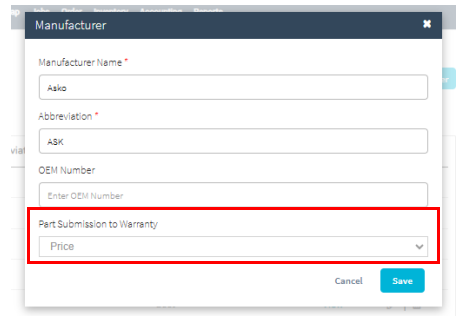
Address: Enter the Processor’s address here.
Zip: Enter the processor’s associated zip code/pattern.
City: Enter the processor’s associated city.
State/Province: Displays the state or province associated with either the city or zip code field.
Phone: Enter an associated phone number for your processor here.
Email: Enter the email address associated with the processor.
Scheduling: You can set scheduling in two different ways namely ‘As Is’ and ‘All Day’ as per defined in ServicePower.

If in ServicePower, scheduling is set to ‘As is’, then in ServiceWorks Job Scheduling time will be taken as AM/PM as per time slot defined in ServicePower.

If in ServicePower, scheduling is set to ‘All Day’, then in ServiceWorks Job Scheduling time will be taken as ‘All Day’ as per defined.
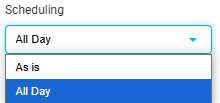
Auto-Accept: Enable this box to have your ServicePower jobs be automatically accepted into ServiceWorks when posted.
Send Sub Status: When enabled, this allows Service Works to update the job status on the ServicePower side.
Sync Claim Status & Payment: Enable this toggle to synchronize payments made to ServicePower.
Color: This can be used to change the color coding of your ServicePower jobs on the schedule
Once finished, click Save to continue.
Once saved, you’re claim processor list should be similar to the example below. Each of the green checkmarks validates that the feature is enabled or your account has been verified.

Note: When we create users in ServicePower it will show usernames with dispatches in the schedule board in ServiceWorks.